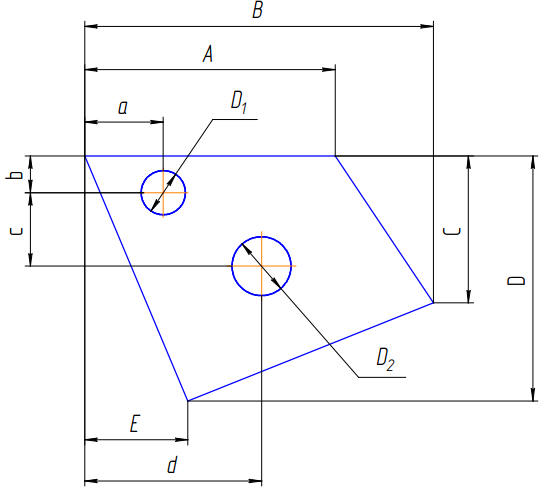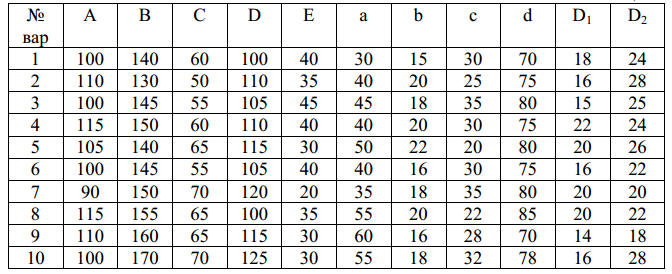Практическая работа № 6
Тема: Применение команд панели редактирования (фаска, сопряжение)
Цель работы: Изучение приемов работы с виртуальными инструментами, позволяющими разными способами начертить фаску, скругление. Изучение алгоритмов построения с помощью вспомогательных прямых.
Построение фасок
Команда Фаска ![]() позволяет построить
одну или несколько фасок между геометрическими объектами. Для
построения фаски нужно последовательно указать курсором на два элемента, между
которыми она будет построена.
позволяет построить
одну или несколько фасок между геометрическими объектами. Для
построения фаски нужно последовательно указать курсором на два элемента, между
которыми она будет построена.

Значение длин и углов фасок можно непосредственно ввести в соответствующие поля Строки параметров или выбрать из списков стандартных значений.
Возможны два варианта задания параметров для построения фаски.
В
первом случае в полях строки параметров
объектов необходимо ввести длину фаски на первом
элементе и ее угол. Кнопка -
Во
втором случае задаются значения длин фаски на
первом и втором элементах. Кнопка - 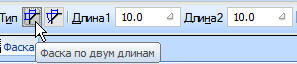 .
.
В
строке параметров отображаются также две кнопки Усечение первого
объекта и Усечение второго объекта ![]() , с помощью которых
можно управлять способом построения фаски. Эти кнопки определяют, нужно ли
выполнять усечение (удаление) остающихся частей первого и второго элементов.
, с помощью которых
можно управлять способом построения фаски. Эти кнопки определяют, нужно ли
выполнять усечение (удаление) остающихся частей первого и второго элементов.
Упражнение № 1. Построение фасок по длине и углу
Задание. Постройте фаску 2.5х45° на левом торце детали.
1. Загрузите файл Z:/САПР/6-1.frw.
2. Нажмите кнопку Фаска. Двойным щелчком мыши или с помощью клавиатурной команды <Alt>+<Д> активизируйте поле Длина1 фаски на первом объекте и введите значение 2.5. Значение угла фаски = 45°.
3. В ответ на запрос системы Укажите первую кривую для построения фаски укажите мишенью на отрезок р1-р2, но ближе к тому его концу, где предполагается выполнять построение фаски, т.е. к точке р1.
4. В ответ на запрос системы Укажите вторую кривую для построения фаски укажите курсором любую точку отрезка р1-р3. Фаска построена. Команда остается в активном состоянии.
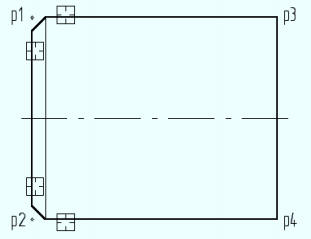
5. Аналогичным образом и с теми же параметрами постройте фаску между отрезками р1-р2 и р2-р4.
6. С помощью команды Ввод отрезка постройте недостающий отрезок фаски стилем линии Основная.
7. Самостоятельно постройте фаску 4х30° на правом торце детали.
Упражнение № 2. Построение фасок по двум длинам
Задание. Постройте фаску f1 с параметрами, заданными на Образце.
1. Загрузите файл Z:/САПР/6-2.frw. Нажмите кнопку Фаска .
2. Щелчком на кнопке Задание параметров фаски в Строке параметров переключите команду в режим построения фаски по двум длинам. Обратите внимание на изменение Строки параметров. В ней исчезло поле Угол фаски, зато появилось поле Длина фаски на второй кривой.
Совет. Перед выполнением следующей операции очень полезно, глядя на пару отрезков, между которыми предполагается построить фаску, мысленно присвоить им номера 1 и 2. Это поможет правильно указывать на нужные отрезки при выполнении команды. Например, отрезок р1-р2 - первый, отрезок р2-р3 - второй.
3. Щелчком на кнопке с правой стороны поля Длина 1 раскройте список стандартных длин и выберите из него значение 2.5.
Аналогичным образом задайте длину фаски на втором объекте = 4.
5. В ответ на запрос системы Укажите первую кривую для построения фаски укажите мишенью на отрезок р1-р2. Этот отрезок обязательно должен быть указан первым, так именно он будет усечен на 2.5 мм.
6. В ответ на запрос системы Укажите вторую кривую для построения фаски укажите мишенью на отрезок р1-р3. Этот отрезок обязательно должен быть указан вторым, так именно он будет усечен на 4 мм. Фаска построена.
Команда остается в активном состоянии.
7. Аналогичным образом и с теми же параметрами постройте фаску между отрезками р1-р2 и р2-р4. Обратите внимание на последовательность указания отрезков.
8. С помощью команды Ввод отрезка постройте недостающий отрезок фаски стилем линии Основная.
Построение скруглений
Команда
Скругление ![]() очень
похожа на команду построения фасок и позволяет построить скругление дугой
окружности между двумя геометрическими примитивами. Для построения скругления
нужно последовательно указать курсором на два элемента, между которыми будет
построено скругление. Нужное значение радиуса скругления можно
ввести в соответствующее поле Строки параметров
объектов.
очень
похожа на команду построения фасок и позволяет построить скругление дугой
окружности между двумя геометрическими примитивами. Для построения скругления
нужно последовательно указать курсором на два элемента, между которыми будет
построено скругление. Нужное значение радиуса скругления можно
ввести в соответствующее поле Строки параметров
объектов.
![]()
Две дополнительные кнопки определяют, нужно ли выполнять усечение остающихся частей первого и второго элементов.
Упражнение № 4. Построение скруглений
Задание. На чертеже детали постройте скругление R4 радиусом 4 мм.
1. Загрузите файл Z:/САПР/6-4.frw. Нажмите кнопку Скругление .
2. Раскройте список стандартных радиусов поля Радиус скругления и выберите из него значение 4.
Посмотрите на эскизы Образца и Задания. В данном случае первым отрезком является р1-р2. Он должен быть усечен на величину радиуса скругления. Вторым отрезком будет р3-р6. Он не должен подвергнуться усечению.
3. Щелчком на кнопке Усечение второго объекта выключите режим усечения второго объекта.
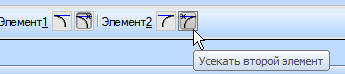
4. В ответ на запрос системы Укажите первую кривую для построения скругления укажите курсором на отрезок р1-р2 ближе к точке р2.
5. В ответ на запрос системы Укажите вторую кривую для построения скругления укажите курсором на отрезке р3-р6 немного выше точки р2 (рис. 3.79, мишень 2). Скругление построено. Команда остается в активном состоянии.
6. Аналогичным образом постройте скругление между отрезками р4-р5.
Команда Вспомогательная прямая.
Вспомогательные построения являются полным аналогом тонких линий, используемых конструктором при черчении на кульмане, и чрезвычайно широко применяются при работе в КОМПАС ГРАФИК LT.
![]()
Вспомогательные прямые - это аналог тонких линий, которые конструктор использует при вычерчивании на кульмане. Они нужны для предварительных построений и для задания проекционной связи.
Вспомогательные
прямые не выводятся на бумагу
при печати чертежей на принтере или плоттере. Вспомогательные построения можно
удалить командой Удалить - Вспомогательные
кривые и точки.
При работе
с системой, если на листе чертежа нет других объектов, вы можете провести
вспомогательные прямые трех видов.
1) Вспомогательная прямая через две заданные точки -
![]() ,
которая имеет следующую строку параметров объекта
,
которая имеет следующую строку параметров объекта
![]()
Поля ввода т1, т2 и Угол
вы уже знаете - это координаты двух точек прямой и угол наклона прямой к оси
ОХ.
Очень
полезная команда - Ставить
точки пересечений при вводе прямой. Если активна кнопка ![]() точки проставляться
не будут. Если
активна кнопка
точки проставляться
не будут. Если
активна кнопка ![]() -
на пересечениях точки будут ставиться.
-
на пересечениях точки будут ставиться.
Заметим, что точки пересечений очень удобно использовать для
последующей привязки указателя.
2) Вспомогательная прямая горизонтальная ![]() .
.
3) Вспомогательная прямая вертикальная - ![]() .
.
4) При
выборе команды Ввод Параллельной вспомогательной
прямой - ![]() . в строке параметров объекта появляется
кнопка-переключатель, которая работает в двух режимах - Одна/две
параллельные прямые:
. в строке параметров объекта появляется
кнопка-переключатель, которая работает в двух режимах - Одна/две
параллельные прямые:
Для
построения параллельных вспомогательных прямых следует курсором-ловушкой,
появившемся на экране после включения кнопки Параллельная прямая, указать
базовый объект, параллельно которому будут строиться вспомогательные прямые.

Чтобы
задать расстояние от базового объекта до параллельной прямой, введите
нужное значение в поле Расстояние на Панели
свойств или укажите точку, через которую должна пройти прямая. Если
требуется показать точки пересечения вспомогательной прямой со всеми
графическими объектами, используется переключатель ![]() Точки пересечения, расположенный на Панели
свойств.
Точки пересечения, расположенный на Панели
свойств.
По
умолчанию система предлагает фантомы двух прямых, расположенных на заданном
расстоянии по обе стороны от базового объекта.
Управление
количеством прямых производится с помощью переключателя ![]() Количество
прямых на Панели свойств.
Количество
прямых на Панели свойств.
![]() - позволяет построить одну
параллельную прямую с какой-либо стороны от выбранной прямой на заданном
расстоянии;
- позволяет построить одну
параллельную прямую с какой-либо стороны от выбранной прямой на заданном
расстоянии;
![]() - позволяет построить
две параллельные прямые по обе стороны от выбранной прямой на одинаковом
расстоянии от нее.
- позволяет построить
две параллельные прямые по обе стороны от выбранной прямой на одинаковом
расстоянии от нее.
Вы
можете зафиксировать одну из ВСПОМОГАТЕЛЬНЫХ прямых или обе, щелкая мышью на
нужном фантоме либо нажимая кнопку ![]() Создать объект на Панели специального управления.
Создать объект на Панели специального управления.
Завершить ввод вспомогательных прямых можно, нажав клавишу
<Esc> или кнопку Прервать команду на Панели специального
управления.
Упражнение № 5. Ввод
вспомогательной прямой через две точки
Задание. В центральной точке прямоугольной пластины постройте отверстие диаметром 25 мм.
Вы уже знаете, как построить окружность по центру и радиусу. Проблема состоит в том, что нам не известно положение центральной точки окружности и поэтому нельзя использовать механизм привязок. Это типичная ситуация, когда нужную точку легко определить с помощью вспомогательных построений. Для этого нужно построить две вспомогательные линии, являющиеся диагоналями прямоугольника. Точка пересечения эти линий и будет искомой точкой.
1. Загрузите файл Z:/САПР/6-5.frw.
2. Включите кнопку Вспомогательная прямая на
панели Геометрия. Активируйте режим Ставить точки пересечений при
вводе прямой - активна кнопка ![]() .
.
3. В ответ на запрос системы Укажите первую точку вспомогательной прямой мышью переместите курсор в точку р1 - верхний левый угол прямоугольника. После срабатывания глобальной привязки Ближайшая точка щелчком мыши зафиксируйте точку.
4. В ответ на запрос системы Укажите вторую точку вспомогательной прямой переместите курсор на точку р2 -правый нижний угол прямоугольника и зафиксируйте точку.
5. Аналогичным образом постройте вторую диагональ прямоугольника. Точка пересечения построенных вспомогательных прямых является искомой точкой центра прямоугольника.
6. Постройте окружность диаметром=25 мм.
Замечание. Обратите внимание, что построенные вспомогательные прямые являются именно линиями, а не отрезками. Они обязательно пересекут весь документ от начала до конца, создавая точки пересечения или касания с другими объектами чертежа.
Эти точки также можно использовать в качестве объектов привязки.
7. После окончания построения окружности вспомогательные прямые больше не нужны. Удалите их с помощью команды Удалить - Вспомогательные кривые и точки.
Совет. Старайтесь своевременно удалять те вспомогательные прямые, которые уже были использованы для построений. В противном случае они будут загромождать чертеж и мешать работе.
Упражнение № 6. Ввод вспомогательной прямой через две точки
Задание. На
изображении детали постройте 3 окружности по размерам на Образце.
Выполнение задания сводится к
определению центральных точек окружностей. Эти точки также
можно найти с помощью команды Вспомогательная прямая, которая позволяет строить
вспомогательные линии, проходящие через точку под определенным углом.
Определим положение центральной точки
первой окружности, расположен ной под углом 30° к горизонтальной
осевой линии.
1.Загрузите файл Z:/САПР/6-5.frw. Включите кнопку
Вспомогательная прямая, кнопка ![]() активна.
активна.
2. Щелчком мыши активизируйте поле Угол
наклона прямой к оси Х текущей ОК в
Строке параметров. Введите туда значение 30 и зафиксируйте его
нажатием на клавиши <Enter>. Вспомогательная прямая на экране развернется
под заданным углом.
3. С помощью глобальной привязки Ближайшая
точка зафиксируйте положение прямой в
центральной точке детали. Точка пересечения построенной
прямой с осевой окружностью является
искомой точкой.
4. С помощью команды Ввод окружности постройте
окружность радиусом 3 мм с центром в найденной точке.
5. С помощью команды Вспомогательная прямая
самостоятельно определите положение центральных точек
двух других окружностей и постройте сами окружности.
Чертеж "плоской
детали".
Выполним чертеж плоской детали – прокладки, используя приемы точного черчения . Толщина прокладки равна 5 мм.
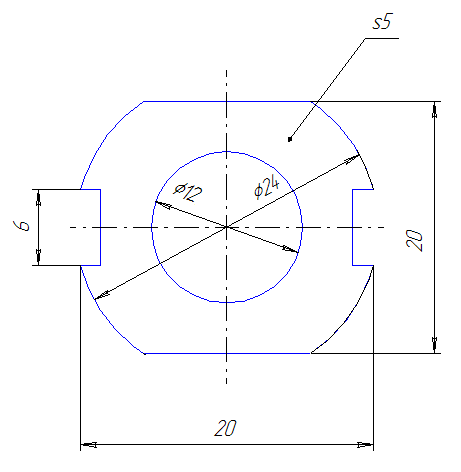
Самостоятельная работа
Задание 1. Построение фасок (самостоятельная работа)
На чертеже детали (файл Z:/САПР/6-3.frw) постройте пять фасок с f1 по f5 по размерам, заданным на Образце.
Задание 2. Выполнить чертеж по заданным размерам
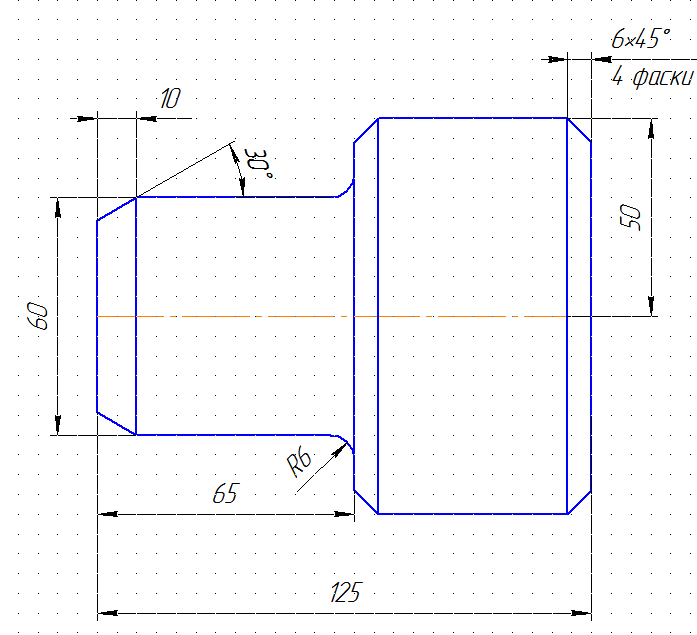
Задание 3. Используя вспомогательные прямые выполните чертеж детали по заданным в таблице размерам (размеры не проставлять, вспомогательные прямые и точки не удалять).