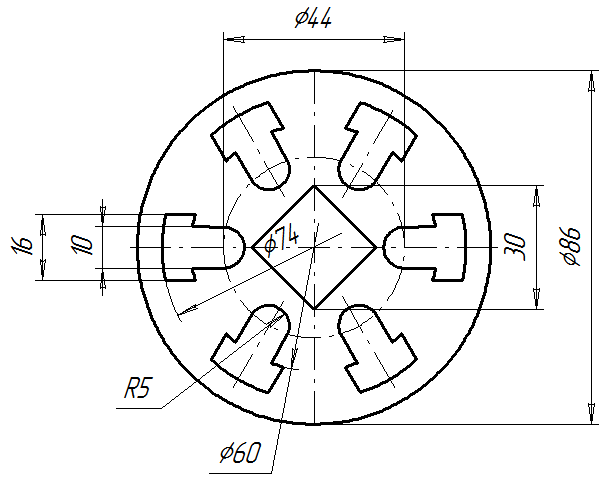Практическая работа № 5
Тема: Применение команд панели редактирования (массив, масштаб, растянуть, увеличить)
Цель работы: Изучение приемов работы с глобальными и локальными привязками. Научиться использованию вспомогательных прямых при вычерчивании деталей.
Точное черчение – СЕТКА
При
работе с графическим документом или эскизом операции очень часто бывает удобным
включить изображение сетки на экране и установить привязку к ее узлам. При этом
курсор, перемещаемый мышью, начнет двигаться не плавно, а дискретно по узлам
сетки. Такой режим работы можно сравнить с вычерчиванием изображения на листе
миллиметровой бумаги.
Сетка не является частью документа и не выводится на бумагу.
Сетка может по-разному выглядеть в разных
окнах, даже если это окна одного и того же документа. Возможна установка
различных шагов сетки по ее осям, отрисовка сетки с узлами, а также назначение
повернутой относительно текущей системы координат и непрямоугольной
(искаженной) сетки.
Управление отображением сетки в активном окне
осуществляется кнопкой Сетка на панели Текущее состояние.
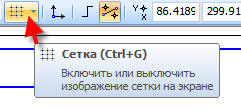
Эта
кнопка также служит индикатором отображения сетки в окне: нажатая кнопка
означает, что сетка включена, отжатая — выключена.
Для
управления сеткой служит специальное меню, вызываемое нажатием на кнопку со
стрелкой, расположенную рядом с кнопкой Сетка.
Описание команд этого меню представлено в таблице
Точное черчение – ПРИВЯЗКИ
Глобальные
привязки
В
процессе работы над чертежами часто возникает необходимость точно установить
курсор в различные характерные точки элементов, иными словами, выполнить
привязку к точкам или объектам. Для вызова этого диалога служит кнопка
Установка глобальных привязок
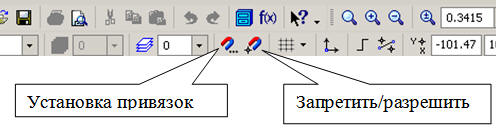
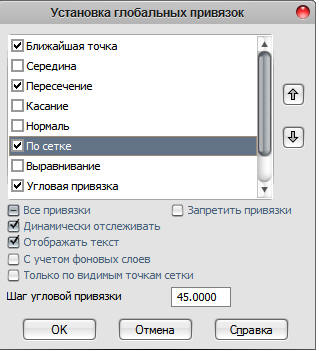
возможно
также отключение действия всех глобальных привязок, а затем включение их вновь
в прежнем составе, для чего служит кнопкой Запретить/разрешить
действие глобальных привязок на Панели текущего состояния.
Рассмотрим
некоторые способы привязки:
Ближайшая точка – привязка к ближайшей характерной точке
объекта;
Пересечение – привязка к ближайшему пересечению объектов;
Середина – привязка к середине объекта или к середине стороны
внутренней рамки листа чертежа;
Центр
– привязка к центральной точке окружности, дуги или эллипса;
По сетке – привязка к ближайшей точке вспомогательной сетки.
При этом изображение самой сетки на экране может быть выключено.
Выравнивание – привязка выполняет выравнивание вводимой
точки объекта по другим характерным точкам, а также по последней
зафиксированной точке.
Упражнение №1 Использование глобальных привязок.
Задание: постройте три отрезка р1 – р2, р1 – р3 и р1 – р4 по образцу. Начальные точки отрезков лежат в центре окружности, а конечные в начале, в середине и в конце отрезка р2 – р4 соответственно
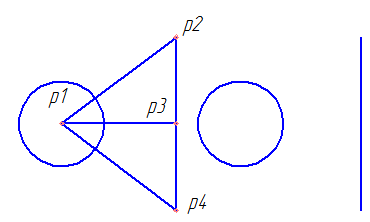
1. Загрузите файл 5-1.frw на Z:/САПР
2. Щелчком на кнопке установка Глобальных Привязок вызовите на экран диалоговое окно Установка глобальных привязок. Для выполнения задания нам будет достаточно двух привязок – Ближайшая точка и Середина. Отключите остальные привязки.
3. Активизируйте команду Ввод отрезка инструментальной панели Геометрические построения. В ответ на запрос системы Укажите начальную точку отрезка или введите ее координаты поместите курсор мышью приблизительно в центр окружности.
4.
После срабатывания глобальной привязки Ближайшая
точка зафиксируйте точку щелчком левой клавиши мыши. О срабатывании
глобальной привязки можно судить по появлению дополнительного, наклонного
перекрестья ![]() и
по появлению динамической подсказки.
и
по появлению динамической подсказки.
5. Мышью переместите курсор в точку р2. После срабатывания глобальной привязки Ближайшая точка зафиксируйте точку щелчком левой клавиши мыши. Отрезок р1 – р2 построен.
Поместите курсор приблизительно в середину отрезка р2 – р4. После срабатывания глобальной привязки Середина зафиксируйте точку щелчком левой клавиши мыши. Мышью переместите курсор в точку приблизительно в центр окружности. После срабатывания глобальной привязки Ближайшая точка зафиксируйте точку щелчком левой клавиши мыши. Отрезок р1 – р3 построен.
6. В настоящее время курсор находится в центре окружности. Здесь же начинается последний отрезок. Убедитесь, что в данный момент работает глобальная привязка Ближайшая точка. Щелчком левой клавиши мыши зафиксируйте начальную точку отрезка р1 – р4. Мышью переместите курсор в точку р4. После срабатывания глобальной привязки Ближайшая точка зафиксируйте точку щелчком левой клавиши мыши. Отрезок р1 – р4 построен.
Завершите выполнение команды построения отрезков щелчком на кнопке Прервать команду на панели специального управления.
Локальные привязки
Локальные привязки позволяют выполнять те же самые процедуры привязки курсора к характерным точкам существующих геометрических объектов на чертеже, что и глобальные привязки. Однако они обладают двумя важными особенностями:
1. Локальная привязка является более приоритетной, чем глобальная. При вызове какой-либо команды локальной привязки она подавляет установленные глобальные привязки на время своего действия (до ввода точки или отказа).
2. Любая из них выполняется только для одного (текущего) запроса точки. После ввода текущей точки активизированная локальная привязка отключается. Если необходимо выполнить еще одну локальную привязку для очередной точки, то придется вызывать меню локальных привязок заново.
Все локальные привязки собраны в меню локальных привязок. Для вызова меню на экран во время выполнения команды щелкните правой клавишей мыши в любой точке рабочего поля. В появившемся динамическом меню поставьте курсор на каскадное меню Привязки, щелчок мыши при этом выполнять не нужно. После этого содержимое меню автоматически раскроется, и Вы увидите полный список локальных привязок:
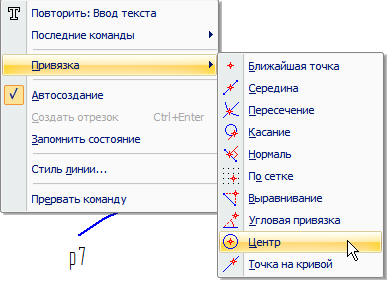
Активизация нужной привязки осуществляется простым щелчком мыши на соответствующей команде. После этого Меню привязок закроется.
Упражнение №2. Использование локальных привязок.
Задание: постройте отрезок р1 – р2, точка р1 лежит в центре окружности, а р2 – в середине отрезка р3 – р4.
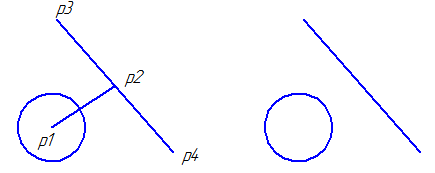
1. Загрузите файл 5-2.frw на Z:/САПР
2. Активизируйте команду Ввод отрезка на инструментальной панели.
3. В ответ на запрос системы Укажите начальную точку отрезка или введите ее координаты вызовите на экран меню локальных привязок и активизируйте привязку Центр.
4. Щелкните мишенью в любой точке окружности. Система автоматически определит точку цента окружности и зафиксирует ее как точку начала отрезка.
5. Теперь система запрашивает указания конечной точки отрезка. Вызовите на экран меню локальных привязок и активизируйте привязку Середина.
Щелкните мишенью в любой точке отрезка р3 – р4. Система автоматически определит среднюю точку отрезка р3 – р4 и зафиксирует ее как конечную точку строящегося отрезка.
Завершите выполнение команды построения отрезков щелчком на кнопке Прервать команду на панели специального управления.
|
|
Построение прямоугольника
Для построения прямоугольников используются кнопки Прямоугольник и Прямоугольник по центру и вершине, расположенные на расширенной панели.
![]()
Кнопка
![]() дает
возможность построить прямоугольник двумя способами:
дает
возможность построить прямоугольник двумя способами:
- задание противоположных вершин прямоугольника,
- задание вершины, высоты и ширины прямоугольника.
Если известно положение вершин прямоугольника (точки т1 и т2), следует указать их. При этом высота и ширина прямоугольника будут определены автоматически.
Если известны вершина, высота и ширина прямоугольника, задайте их любым способом и в любом порядке. Например, вы можете указать курсором положение вершины, ввести высоту в поле Панели свойств и задать курсором ширину прямоугольника. При этом координаты вершины, противолежащей указанной, будут определены автоматически.
Прямоугольник, построенный в графическом документе, - это единый объект, а не набор отдельных отрезков. Он будет выделяться, редактироваться и удаляться целиком.
Упражнение №3 Построение прямоугольника по двум его вершинам.
Задание. Постройте прямоугольник с вершинами в точках т1(85, 15) и в точке т2(125, 65).
Упражнение №4 Построение прямоугольника по его высоте и ширине.
Задание. Постройте цилиндрический вал по размерам на образце.
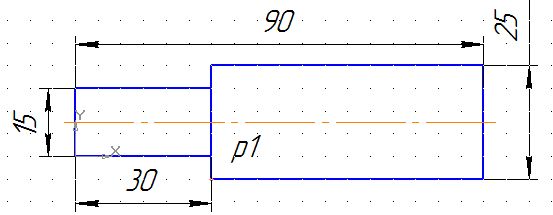
Размеры не проставляйте.
Построение многоугольника
Кнопка
Многоугольник ![]() позволяет построить
правильный многоугольник. Количество вершин можно задать с клавиатуры или
выбрать из списка на Панели свойств :
позволяет построить
правильный многоугольник. Количество вершин можно задать с клавиатуры или
выбрать из списка на Панели свойств :

Переключатели Способ построения позволяют строить многоугольник по вписанной или по описанной окружности.
Все индивидуальные графические задания к лабораторной работе предполагают использование способа построения многоугольника по описанной окружности.
Точку центра базовой окружности можно указать курсором или ввести ее координаты с клавиатуры в окна Центр на панели свойств, затем задается величина радиуса описанной окружности.
Многоугольник – это единый объект, а не набор отдельных отрезков. Он будет выделяться, редактироваться и удаляться целиком.
Упражнение № 5. Построение правильных многоугольников.
Задание. Постройте правильный шестиугольник радиусом описанной окружности 30 мм, постройте правильный шестиугольник радиусом вписанной окружности 30 мм.
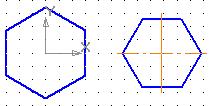
Усечение объектов
Вы уже знаете, как целиком удалить один или несколько объектов текущего документа. При редактировании чертежа часто бывает нужно удалить не весь
элемент, а только какую-то его часть. КОМПАС-ГРАФИК LT позволяет легко удалить любую часть геометрических объектов, усекая их по точкам пересечения
с другими объектами, по двум точкам на объекте, по произвольной границе и т.д.
Упражнение № 6. Простое усечение объектов
Задание. Из точки начала координат постройте чертеж детали Ушко по Образцу.
Наличие в системе средств усечения объектов позволяет применять при создании чертежа более рациональные приемы построения изображения. Например,внешний контур детали, приведенной в задании, можно построить из трех отрезков и одной дуги. Это же построение можно выполнить гораздо быстрее: построить прямоугольную часть контура с помощью команды Прямоугольник, закругленную с помощью команды Окружность. Затем с помощью команды усечения удалить лишние части окружности и прямоугольника. Такие приемы широко применяются при машинном черчении.
Построим внешний контур детали.
1. Загрузите файл 5-6.frw на Z:/САПР.
2. Включите инструмент Ввод окружности на странице Геометрия Инструментальной панели.
3. Для указания центра окружности в точке начала координат выполните клавиатурную команду <Ctrl>+<0> и нажмите клавишу <Enter>.
4. В Строке параметров в поле Радиус окружности введите значение радиуса 15 мм и нажмите клавишу <Enter> - система выполнила построение окружности (без осей координат).
5. Включите кнопку Ввод прямоугольника .
6. В полях Строки параметров задайте высоту 30 и ширину 35 прямоугольника, нажмите клавишу Ввод.
7. С помощью глобальной привязки Ближайшая точка выполните привязку к точке р1 (точка нижнего квадранта окружности) и зафиксируйте точку щелчком мыши -система построила прямоугольник.
8. Щелчком на кнопке Прервать команду на Панели специального управления выключите команду Ввод прямоугольника. На данном этапе должно получиться вот такое изображение детали:
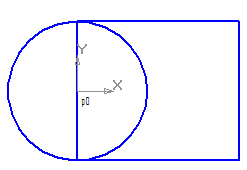
Теперь можно завершить построение внешнего контура, удалив лишние участки прямоугольника и окружности.
9. Активизируйте команду Усечь
кривую  на панели Редактирование Инструментальной панели.
на панели Редактирование Инструментальной панели.
Данная команда позволяет удалить часть какого-либо объекта. Необходимо указать курсором ту часть элемента, которую нужно удалить.
10. В ответ на запрос системы Укажите участок кривой, который нужно удалить последовательно щелкните мишенью на прямоугольнике и окружности

Совет. При указании лишнего участка объекта нет необходимости точно указывать точку на объекте, тем более выполнять операции привязки. Вполне достаточно захватить мишенью любой участок на объекте в той его части, которая подвергается усечению.
11. Щелчком на кнопке Прервать команду на Панели специального управления завершите работу команды Усечь кривую.
12. Щелчком на кнопке Обновить изображение на Панели управления выполните процедуру регенерации экрана для устранения временных искажений.
13. Постройте окружность диаметром 20 мм с осями координат. Положение центра укажите с помощью привязки Ближайшая точка в центре получившейся дуги.
Для построения горизонтальной оси симметрии отредактируем системный значок Обозначение центра, принадлежащий построенной окружности.
14. Щелкните мышью на значке Обозначение центра. Система выделит его цветом и сгенерирует на нем четыре узелка управления.
15. Щелкните мышью на правом узелке и, не отпуская клавишу мыши, переместите его вправо за пределы контура детали. После этого отпустите клавишу.
16. Таким же образом переместите левый узелок. После этого щелчком в любом свободном месте чертежа снимите выделение со значка.
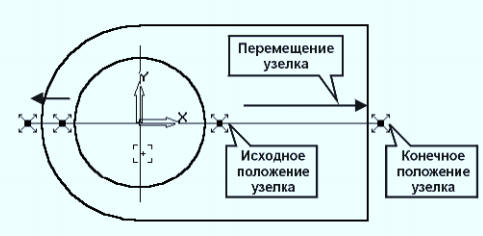
17. Самостоятельно постройте две окружности диаметром 5 мм.
Самостоятельная работа
Задание 1
1. Загрузите файл 5-3.frw на Z:/САПР.
2. Закончите построение детали по образцу, используя глобальные и локальные привязки.
Задание 2
Постройте деталь по образцу без проставления размеров: