Практическая работа № 1
Тема: Состав окна САПР Компас 3d. Настройка интерфейса программы.
Цель работы: Научиться запускать программу. Изучить основной экран системы. Уметь просматривать готовые чертежи. Уметь завершать работу с программой.
Время выполнения: 2 часа.
1. СОЗДАНИЕ НОВОГО ДОКУМЕНТА
При создании нового документа Вы можете выбрать его тип: чертеж, фрагмент, текстовый документ, спецификация, трехмерная сборка, трехмерная деталь. Затем на экране монитора появится рабочее окно системы КОМПАС-3D, состоящее из поля чертежа, строки меню, панелей инструментов, компактной панели и панели специальных команд, пиктограммы кнопок на которой изменяются в зависимости от выбора кнопки на компактной панели:
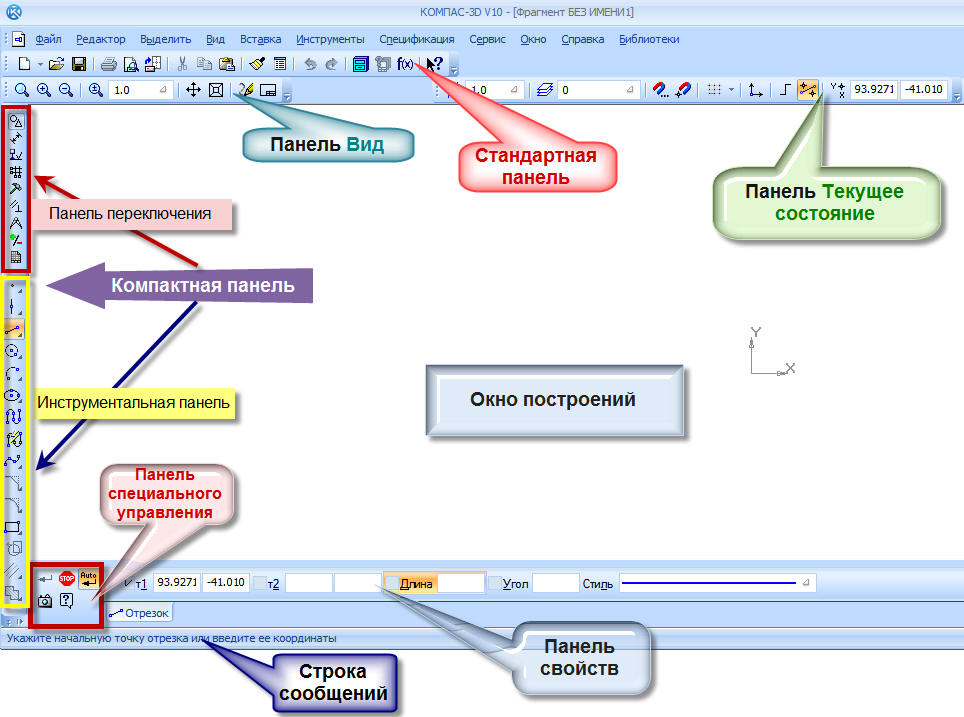
Стандартная панель
Стандартная панель расположена в верхней части окна системы под Главным меню. На этой панели расположены кнопки вызова стандартных команд операций с файлами и объектами.
Панель Вид
На панели Вид расположены кнопки, которые позволяют управлять изображением: изменять масштаб, перемещать и вращать изображение, изменять форму представления модели.
 - увеличить
(уменьшить) масштаб отображения детали на экране;
- увеличить
(уменьшить) масштаб отображения детали на экране;
 Сдвинуть
– кнопка для перемещения электронного чертежа по экрану путем перемещения
курсора при нажатой кнопке мыши;
Сдвинуть
– кнопка для перемещения электронного чертежа по экрану путем перемещения
курсора при нажатой кнопке мыши;
 Приблизить/отдалить – кнопка для
плавного увеличения (уменьшения) изображения на экране путем перемещения
курсора вверх (вниз) при нажатой кнопке мыши;
Приблизить/отдалить – кнопка для
плавного увеличения (уменьшения) изображения на экране путем перемещения
курсора вверх (вниз) при нажатой кнопке мыши;
 Обновить изображение – кнопка для
перерисовки чертежа и удаления вспомогательных объектов или следов фантомов
с поля чертежа;
Обновить изображение – кнопка для
перерисовки чертежа и удаления вспомогательных объектов или следов фантомов
с поля чертежа;
 Показать все – кнопка для вывода на
экран всего чертежа или всех изображений фрагмента;
Показать все – кнопка для вывода на
экран всего чертежа или всех изображений фрагмента;
Панель Текущее состояние
Панель Текущее состояние находится в верхней части окна сразу над окном документа. Состав панели определяется режимом работы системы. Например, в режимах работы с чертежом, эскизом или фрагментом на ней расположены средства управления курсором, слоями, привязками и т.д.

Компактная панель
Компактная панель находится в левой части окна системы и состоит из Панели переключения и Инструментальных панелей. Каждой кнопке на Панели переключения соответствует одноименная инструментальная панель. Инструментальные панели содержит набор кнопок, сгруппированных по функциональному признаку.
Например, если включить панель Геометрия - появляется соответствующая Инструментальная панель
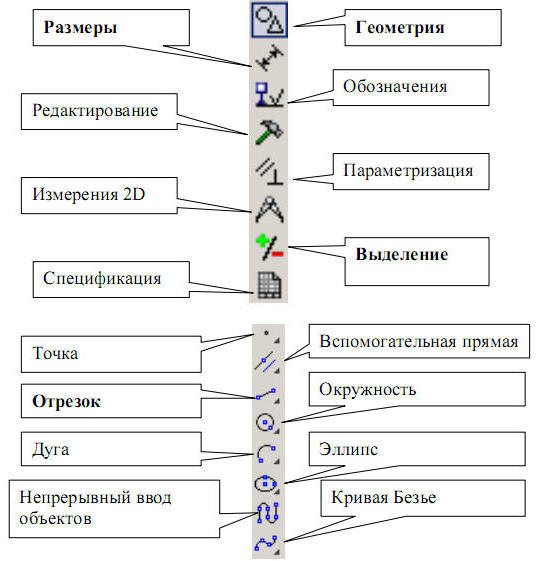
Большинство команд на страницах Инструментальной панели допускает несколько вариантов выполнения. Например, отрезок в КОМПАС-ГРАФИК может быть построен несколькими различными способами. По умолчанию строится отрезок, проходящий через две указанные точки. Чтобы получить доступ к прочим вариантам построения отрезков, необходимо вызвать на экран Панель расширенных команд построения отрезков.
Для вызова Панели расширенных команд необходимо:
1. Щелкнуть на кнопке основной команды левой клавишей мыши и не отпускать ее. Через непродолжительное время на экране появится связанная с данной кнопкой Панель расширенных команд.
2. После появления панели для выбора необходимого варианта команды нужно установить курсор на соответствующую кнопку панели и отпустить клавишу мыши.
Кнопки на страницах Инструментальной панели, имеющие Панели расширенных команд, помечены черным треугольником в их правом нижнем углу.
Панель специального управления
Появляется на экране только после вызова команды.
Панель имеет
кнопку Автоматического ввода параметров
- . Если нажата эта кнопка, то
объекты создаются сразу после ввода параметров, необходимых для их
построения.
. Если нажата эта кнопка, то
объекты создаются сразу после ввода параметров, необходимых для их
построения.
Если же не требуется,
чтобы объекты создавались автоматически, отожмите эту кнопку.
Теперь, чтобы подтвердить создание каждого очередного объекта, нужно будет
дополнительно нажать кнопку
 -Создать
объект.
-Создать
объект.
![]() До
тех пор, пока эта кнопка не нажата, объект не считается зафиксированным,
поэтому вы можете изменить любой его
параметр любое количество раз. Каждое изменение будет немедленно
отражаться на фантоме объекта в окне документа, что позволит контролировать
правильность ввода значений.
До
тех пор, пока эта кнопка не нажата, объект не считается зафиксированным,
поэтому вы можете изменить любой его
параметр любое количество раз. Каждое изменение будет немедленно
отражаться на фантоме объекта в окне документа, что позволит контролировать
правильность ввода значений.
Команда Создать объект доступна также в меню Сервис.
Прервать выполнение команды можно кнопкой  Stop .
Stop .
Панель свойств
Служит для управления процессом выполнения команды. На ней расположены одна или несколько закладок и Панель специального управления.
Строка сообщений
Располагается в нижней части программного окна. В ней появляются различные сообщения и запросы системы. Это может быть: краткая информация о том элементе экрана, к которому подведен курсор; сообщение о том, ввода каких данных ожидает система в данный момент; краткая информация по текущему действию, выполняемому системой.
![]() Внимательно
следите за состоянием Строки сообщений. Это поможет правильно реагировать на
запросы и сообщения системы и избежать ошибок при выполнении построений.
Внимательно
следите за состоянием Строки сообщений. Это поможет правильно реагировать на
запросы и сообщения системы и избежать ошибок при выполнении построений.
Дерево модели
Дерево модели – это графическое представление набора объектов, составляющих модель. Корневой объект Дерева – сама модель, т.е. деталь или сборка. Пиктограммы объектов автоматически возникают в Дереве модели сразу после создания этих объектов в модели. В окне Дерева отображается либо последовательность построения модели (слева), либо ее структура (справа).

2. Настройка основного экрана системы КОМПАС-3D LT
Задание 1. Первая настройка системы
Для настройки системы используются команды меню Сервис.

● Команда Сервис→Настройка интерфейса… .
● Команда Сервис→Параметры… .
|
|
|
![]() При
работе с документами окно диалога команды
Сервис→Параметры
имеет вид, показанный на рисунке. В
этом случае вы сможете задать параметры не только для системы, но и
отдельно для новых документов, текущего фрагмента и текущего окна.
При
работе с документами окно диалога команды
Сервис→Параметры
имеет вид, показанный на рисунке. В
этом случае вы сможете задать параметры не только для системы, но и
отдельно для новых документов, текущего фрагмента и текущего окна.

● Команда Сервис→Профили… .
Профиль – комплекс сведений о настройке конфигурации системы. С помощью профилей можно быстро перенастроить текущую конфигурацию системы. Система содержит профиль настроек "по умолчанию" – default_lt. Его нужно выбрать, если после всевозможных настроек вы захотите вернуться к исходной конфигурации системы.

2.1. Выполните команду Файл→Создать…→Фрагмент.
2.2. Выберите закладку Параметры в меню Сервис→Настройки интерфейса…

2.3. Установите флажок Крупные значки. Экран системы примет вид, показанный на рисунке
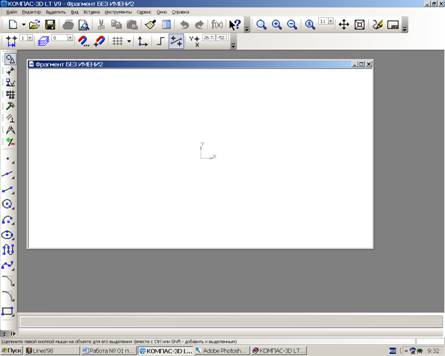
2.4. Выполните команду Сервис→Профили и выберите в открывающемся списке профиль default_lt. Нажмите кнопку Применить, затем – кнопку Выход. Экран примет первоначальный вид .
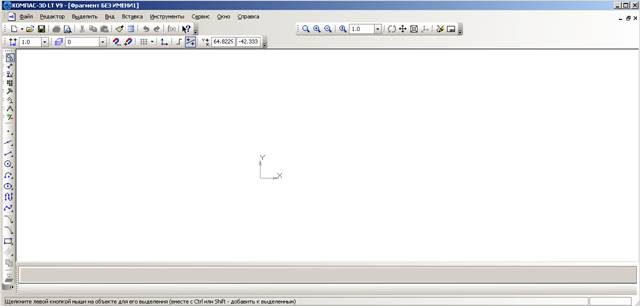
![]() Вы
в любой момент можете изменить настройку системы, но пока этого делать
не нужно.
Вы
в любой момент можете изменить настройку системы, но пока этого делать
не нужно.
2.5. Завершите сеанс работы с системой КОМПАС-3D LT любым доступным в Windows способом:
· Нажать кнопку управления программным окном Закрыть.
· Выбрать команду Файл→Выход.
· Нажать комбинацию клавиш Alt+F4.
· Нажать кнопку системного меню и выбрать команду Закрыть.
· Дважды щелкнуть кнопку системного меню.
2.6.
Произвести настройку системы для работы в соответствии с вариантом
задания.
|
№ Варианта |
1 |
2 |
3 |
4 |
5 |
6 |
7 |
8 |
9 |
10 |
|
|
Лист чертежа |
Формат |
A3 |
А4 |
А2 |
А4 |
A3 |
А4 |
А2 |
A3 |
A3 |
А4 |
|
Ориентация |
Гор |
вер |
гор |
вер |
гор |
вер |
гор |
гор |
вер |
вер |
|
|
Параметры курсора |
цвет |
Чер |
инв |
чер |
чер |
инв |
чер |
инв |
инв |
чер |
чер |
|
Увеличенный |
вык |
вкл |
вкл |
вык |
вкл |
вкл |
вкл |
вык |
вык |
вык |
|
|
шаг |
1 |
5 |
10 |
1 |
1 |
1 |
5 |
5 |
1 |
2 |
|
|
Параметры сетки |
Шаг по осиХ |
10 |
5 |
10 |
5 |
10 |
10 |
10 |
5 |
10 |
5 |
|
Шаг по оси Y |
10 |
5 |
10 |
10 |
5 |
10 |
20 |
10 |
10 |
5 |
|
|
Угол поворота |
0 |
90 |
0 |
0 |
90 |
0 |
0 |
0 |
90 |
0 |
|
|
Размер точки |
1 |
3 |
3 |
1 |
3 |
3 |
1 |
1 |
3 |
1 |
|
|
Включ. сетки |
вкл |
вкл |
- |
вкл |
вкл |
- |
вкл |
вкл |
вкл |
вкл |
|
|
Толщина |
Основной |
1 |
2 |
1 |
1 |
2 |
1 |
2 |
2 |
1 |
1 |
|
Тонкой |
1 |
1 |
1 |
1 |
2 |
1 |
2 |
1 |
1 |
1 |
|
|
Цвет |
Вспомогатель |
Зел. |
Роз. |
жел |
Зел. |
Роз. |
Сер |
Роз. |
Зел. |
жел |
Роз. |
3. Просмотр готовых моделей
В этой части работы вы научитесь просматривать готовые трехмерные модели деталей, которые созданы в системе КОМПАС-3D LT.
Файлы моделей находятся в папке Мои документы\Примеры моделей и чертежей). Для выполнения предлагаемых заданий выбирайте только указанные файлы.
Примечание.
При установке системы КОМПАС-3D в служебной папке D:\Program Files\ASCON\KOMPAS-3D LT V9\Samples находятся поставляемые файлы чертежей и моделей. Поэтому при выборе файла особое внимание обращайте на место расположения в компьютере интересующей вас папки (диск и папка).

Окно команды Файл→Открыть.
Задание 3. Открытие файла модели и изменение фона рабочего поля детали
3.1. Откройте файл модели Крышка розетки.m3d одним из двух способов:
1. Через приложение Проводник, так как операционная система Windows является документно-ориентированной системой.
2. Из окна программы:
· запустите систему КОМПАС-3D LT;
· закройте или сверните до кнопки на панели задач окно справочной системы КОМПАС-3D LT;
· выполните команду Файл→Открыть… В диалоговом окне открытия файла выберите папку Мои документы\Примеры моделей и чертежей;
· установите в поле Тип файлов маску ‑ *.m3d, а затем в списке файлов найдите и откройте (кнопка Открыть или двойной щелчок мыши) файл с деталью Крышка розетки.m3d (рис. 12).
Примечание.
Программа позволяет просматривать открываемые файлы по типу, которые характеризуются их расширением:
*.m3d ‑ файлы трехмерных моделей (деталей);
*.cdw ‑ файлы чертежей;
*.frw ‑ файлы фрагментов.
Заметим, что можно установить фильтр файлов документов КОМПАС по расширению. Кроме того, система позволяет импортировать файлы из других систем САПР.

рис. 12. Открытие файла модели.
Внимание.
Флажок опции Выключить просмотр должен быть снят.
3.2. Разверните окно документа на весь экран –
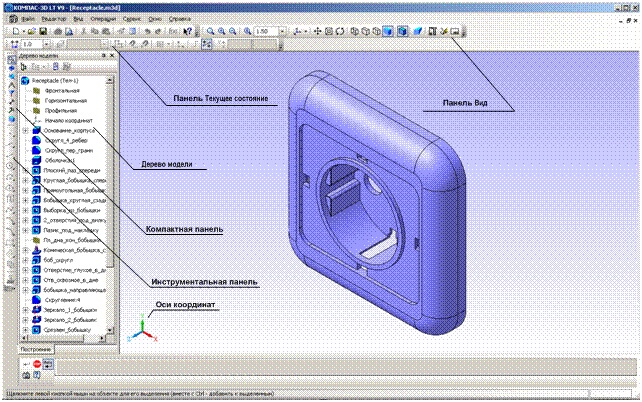
рис. 13. Окно документа с моделью крышки розетки и его основные элементы.
3.3. Измените фон рабочего поля (в нашем случае – с градиентного на белый):
· выполните команду Сервис→Параметры ;
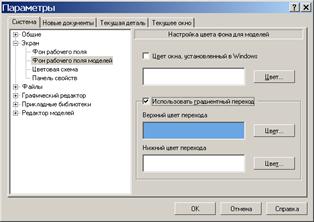
Окно настроек параметров системы.
·
на закладке
Система щелкните значок
![]() перед
группой Экран,
выберите настройку Фон
рабочего поля моделей
и в правой части диалогового окна снимите флажок
Использовать градиентный переход;
перед
группой Экран,
выберите настройку Фон
рабочего поля моделей
и в правой части диалогового окна снимите флажок
Использовать градиентный переход;
· нажмите ОК. Установлен белый цвет фона модели.
После открытия файла детали (модели) интерфейс системы изменяется . Познакомимся с новыми элементами окна системы.
1). Панель управления стала намного "богаче", т.к. появились панели Вид и Текущее состояние с кнопками команд управления режимами просмотра модели и др.
● Панель Вид: содержит кнопки вызова команд настройки отображения активного документа.
![]()
Для вывода панели на экран используется команда Вид→Панели инструментов→Вид.
● Панель Текущее состояние: на ней отображаются параметры текущего состояния активного документа.

Вывод панели на экран осуществляется командой Вид→Панели инструментов→Текущее состояние.
2). В левой части окна вертикально располагается Компактная панель, которая содержит кнопки переключения панелей инструментов с маркерами перемещения (рис. 15) и Инструментальную панель, содержащую кнопки вызова команд выбранной панели.

Включение/выключение панели производится командой Вид→Панели инструментов→Компактная панель.
3) Открывается окно Дерево модели – представленная в графическом виде последовательность элементов, составляющих модель (деталь). Отключить данное окно можно
· нажатием кнопки Закрыть;
· командой Вид→Дерево модели.
3.4. Последовательно отключите и вновь включите панели Вид и Текущее состояние.
3.5. Закройте окно Дерево модели любым из перечисленных выше способов.
Задание 4. Основные команды меню Вид. Использование справочной системы для получения подсказки по командам
Рассмотрим более подробно кнопки панели Вид –
![]()
В Таблице 2 перечислены команды панели управления Вид. Для вас это небольшой справочник, к которому можно обращаться при выполнении работы.
Таблица 2
|
Команда |
Кнопка |
Команды меню |
Горячие клавиши |
|
Увеличить масштаб (изображения) рамкой |
|
Вид→Масштаб→Увеличить рамкой |
|
|
Увеличить масштаб (изображения) |
|
Вид→Масштаб→Увеличить |
Ctrl+Num<+> |
|
Уменьшить масштаб (изображения) |
|
Вид→Масштаб→Уменьшить |
Ctrl+Num<−> |
|
Текущий масштаб (изображения) |
|
|
|
|
Ориентация (модели) |
|
Вид→Ориентация…
|
|
|
Сдвинуть (изображение) |
|
Вид→Сдвинуть (изображение) |
|
|
Приблизить/отдалить (изображение) |
|
Вид→Приблизить/отдалить |
|
|
Повернуть (изображение) |
|
Вид→Повернуть |
|
|
Каркас |
|
Вид→Отображение→Каркас |
|
|
Без невидимых линий |
|
Вид→Отображение→Без невидимых линий |
|
|
Невидимые линии тонкие |
|
Вид→Отображение→Невидимые линии тонкие |
|
|
Полутоновое |
|
Вид→Отображение→Полутоновое |
|
|
Полутоновое с каркасом |
|
Вид→Отображение→Полутоновое с каркасом |
|
|
Перспективное отображение |
|
Вид→Отображение→Перспектива |
|
|
Перестроить |
|
Вид→Перестроить |
F5 |
|
Обновить изображение |
|
Вид→Обновить изображение |
Ctrl + F9 |
|
Показать документ полностью |
|
Вид→Показать все |
F9 |
Как видим, команд на панели Вид довольно много – 17! Как же узнать, что они обозначают? Поскольку система очень дружелюбная, вы всегда можете получить справку, помощь или подсказку. Нужно только, чтобы вы знали основы графики, сами захотели изучить возможности программы и умели правильно отдавать команды.
Итак, способы получения справочной информации:
· навести указатель мыши на кнопку, тогда в строке сообщений появится название команды, а под кнопкой – ярлычок-подсказка с указанием клавиатурных сокращений (всплывающая подсказка);
· щелкнуть кнопку Объектной справки, после чего к указателю "прилипает" большой знак вопроса: ?. Если щелкнуть указателем со знаком ? на интересующей вас кнопке, на экране появится окно Справочной системы КОМПАС-3D LT с информацией об этой команде;
· вывести подписи к кнопкам;
· выбрать в меню команду Справка
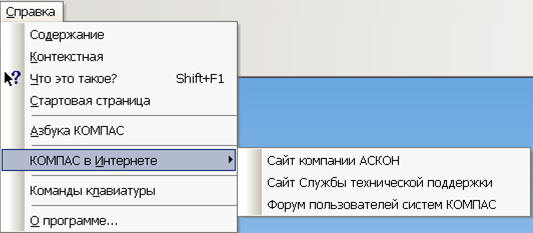
- В пункте Содержание вам предоставляется возможность получить информацию в электронной книге; осуществить поиск информации по ключевым словам.
- При выборе пункта Контекстная на экран выводится страница Справочной системы со сведениями о выполняемой в данный момент команде и т.п. Для быстрого вызова контекстной справки можно нажать клавишу F1.
- При выборе пункта Азбука КОМПАС вы получаете доступ к учебнику, в котором рассматриваются основные приемы трехмерного моделирования деталей в системе КОМПАС-3D с последующим получением чертежей. Учебник состоит из шести глав-уроков.
- В пункте КОМПАС в Интернете вы получаете адреса соответствующих сайтов, по которым можно получить новую и дополнительную информацию: http://www.ascon.ru/, http://support.ascon.ru/, http://forum.ascon.ru/.
- Наконец, в пункте Команды клавиатуры вы найдете названия команд и соответствующие им сочетания клавиш.
4.1. Выпишите названия Инструментальных панелей, представленных кнопками переключения Компактной панели, пользуясь всплывающими подсказками.
4.2. Откройте любую инструментальную панель и выясните названия ее команд-кнопок с помощью Объектной справки.
4.3. Выведите подсказки по кнопкам панели Вид. Для этого необходимо:
· выполнить команду Сервис→Настройка интерфейса→Панели инструментов,
· выбрать в списке нужную панель (в нашем случае – это панель Вид, рис. 18),
· установить флажок опции Подписи к кнопкам.

рис. 18. Окно меню Сервис→Настройка интерфейса→Панели инструментов.
В этом случае панель Вид будет выглядеть следующим образом

4.4. Вернитесь к исходному виду документа, применив профиль default_lt в меню Сервис→Профили.
Задание 5. Изучение способов отображения модели
Продолжим изучение команд меню Вид. Рассмотрим различные способы отображения модели в окне программы.
Вы, конечно, понимаете, что модель хранится в памяти компьютера в цифровой форме и изменение выбора режима отображения приводит сначала к перерасчетам математической модели, а затем к визуализации результатов расчета на экране.
Команды панели управления Вид: Каркас, Без невидимых линий, Невидимые линии тонкие, Полутоновое, Полутоновое с каркасом, Перспектива
В Таблице 3 показана модель крышки розетки при различных режимах отображения.
Таблица 3
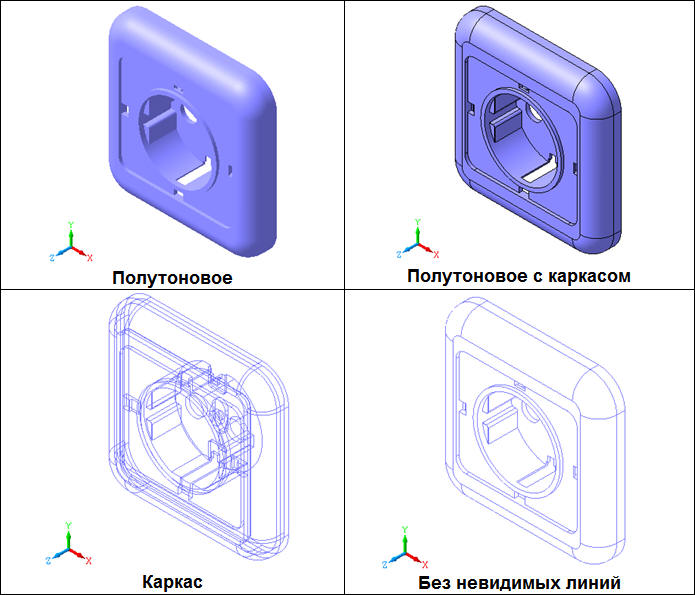
|
Невидимые линии тонкие |
|
5.1. Выберите различные способы отображения модели Крышка розетки (Каркас, Без невидимых линий, Невидимые линии тонкие, Полутоновое, Полутоновое с каркасом, Перспектива) с помощью кнопок или команд меню Вид . Ответьте на вопрос, какое из отображений дает наилучшее представление о форме детали? Почему?
Команды панели управления Вид: Повернуть
Эта команда
позволяет динамически поворачивать изображение модели детали различными
способами. После вызова команды Повернуть
(изображение) – кнопка  –
изменяется внешний вид курсора (он превращается в две дугообразные стрелки –
см. Таблицу 2), а в нижней части экрана (рис. 20) появляется
Панель свойств команды,
в состав которой входит Панель специального
управления, содержащая кнопки, предназначенные
для выполнения специальных операций, например,
Прервать команду
–
изменяется внешний вид курсора (он превращается в две дугообразные стрелки –
см. Таблицу 2), а в нижней части экрана (рис. 20) появляется
Панель свойств команды,
в состав которой входит Панель специального
управления, содержащая кнопки, предназначенные
для выполнения специальных операций, например,
Прервать команду  .
.
Для прерывания команды можно выполнить одно из нижеуказанных действий:
·
Нажать кнопку
 (Прервать
команду) на
Панели специального управления.
(Прервать
команду) на
Панели специального управления.
· Выбрать пункт Прервать команду в контекстном (объектном) меню (вызывается правой кнопкой мыши).
· Повторно нажать кнопку выбранной команды.
· Нажать клавишу Esc.
Если "зацепить" маркер перемещения, окно свойств можно вытащить в рабочее поле – сделать "плавающим" (рис. 21).

Если дважды щелкнуть по заголовку этого окна, оно становится "прикрепленным" к нижней части окна (зафиксированным).
В Таблице 4 показан внешний вид указателя при выборе команды Повернуть.
Таблица 4

5.2. Попробуйте повернуть деталь Крышка розетки различными способами, изучите все возможности команды Повернуть (изображение). Ответьте на вопрос, какие возможности предоставляет команда Повернуть для изучения формы детали?
Внимание.
Команда Повернуть имеет очень большие возможности. Вы можете с ними познакомиться, если прочитаете содержание объектной помощи по этой команде.
5.3. Прервите выполнение команды одним из указанных выше способов.
Команды панели управления Вид: Масштаб, Приблизить/Отдалить (Панорамирование), Сдвинуть
Эта группа команд (также как и команда Повернуть) доступна в любом способе отображения детали в окне графического редактора.
5.4. Вызовите и внимательно изучите объектную справку по каждой из вышеперечисленных команд.
5.5. Исследуйте возможности некоторых кнопок-команд изменения масштаба отображения детали на панели управления Вид:
 Увеличить масштаб
(изображения);
Увеличить масштаб
(изображения);
 Уменьшить масштаб
(изображения);
Уменьшить масштаб
(изображения);
 Показать все;
Показать все;
 Задать масштаб отображения
модели (вводится в поле списка
Текущий масштаб).
Задать масштаб отображения
модели (вводится в поле списка
Текущий масштаб).
5.6. Исследуйте
возможности команд Панорамирование
![]() и
Сдвинуть
и
Сдвинуть
![]() .
.


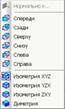






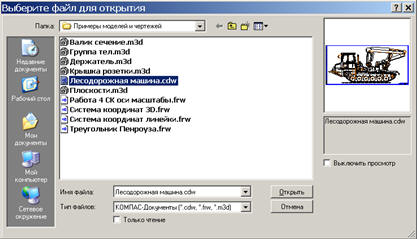



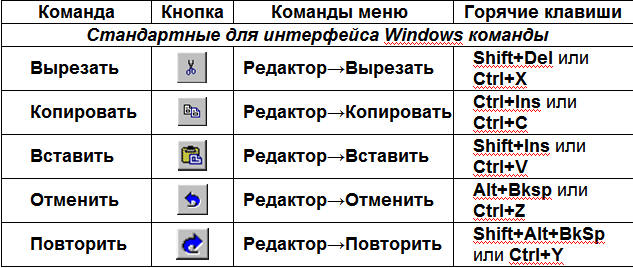
 –
Увеличить масштаб рамкой:
–
Увеличить масштаб рамкой:
 ,
а в строке сообщений окна графического документа выводится следующий текст:
,
а в строке сообщений окна графического документа выводится следующий текст: ,
в строке сообщений прочитайте:
,
в строке сообщений прочитайте: